Transitioning your Team to G Suite
Transitioning to a new email provider can be an unnecessary annoyance for your small business. Luckily, another strength of G Suite is how easy it is to transfer your old email information from either another gmail account or another email.
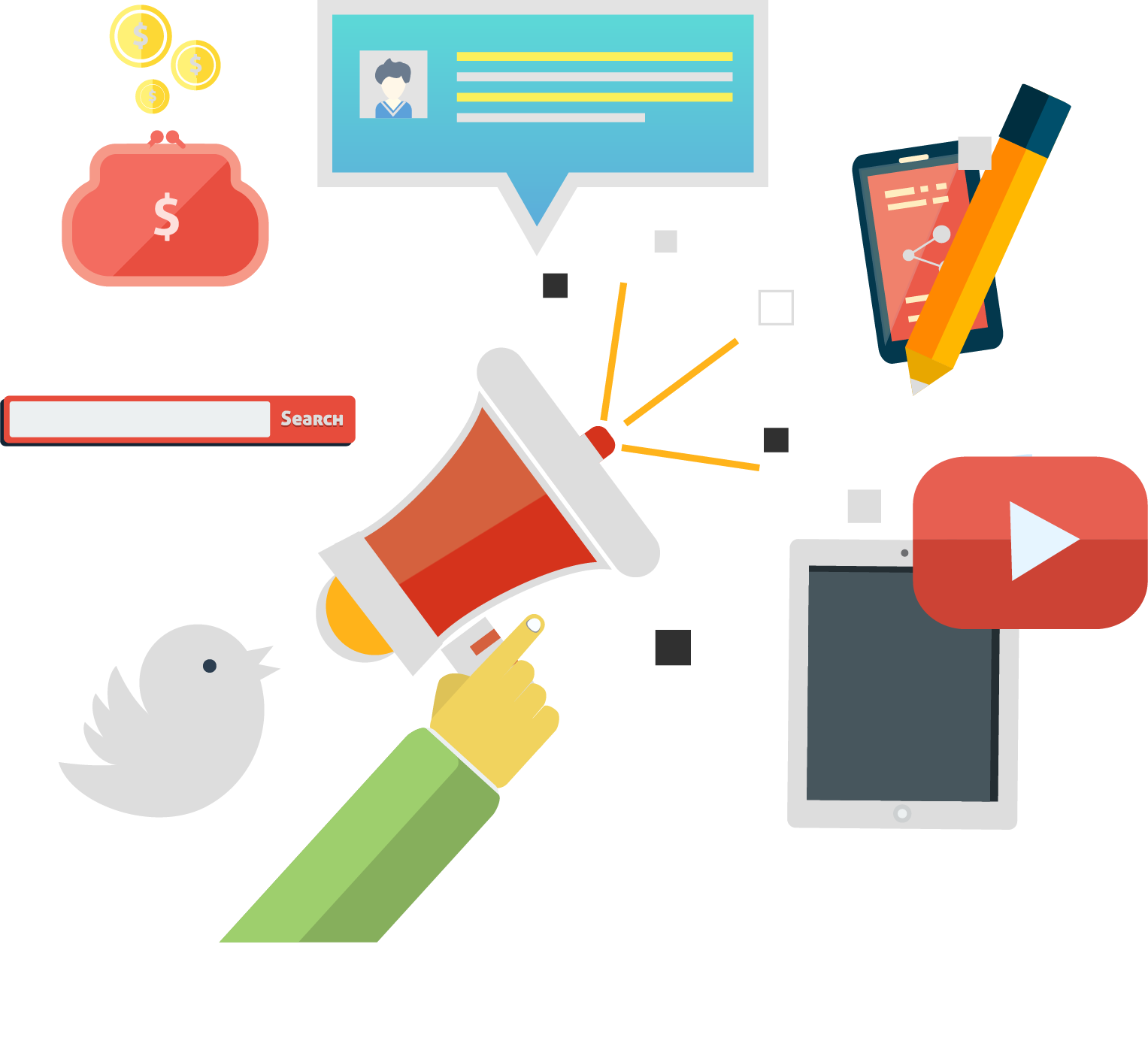
Turning on Importing in the Admin Console
In order to import emails and contacts from another account, you must first turn on “Importing” on your G Suite Admin Console. This is the first step no matter where you’re importing emails or contacts from.
To get started, follow these steps:
1) Sign into your Google Admin console using your G Suite username and password.
2) From the console, click “Apps”, then “G Suite”, then “Gmail."
3) Scroll to the bottom and click “Advanced Settings."
4) Under “Setup”, click the box that says “Show users the option to import mail and contacts."
5) Click “Save."
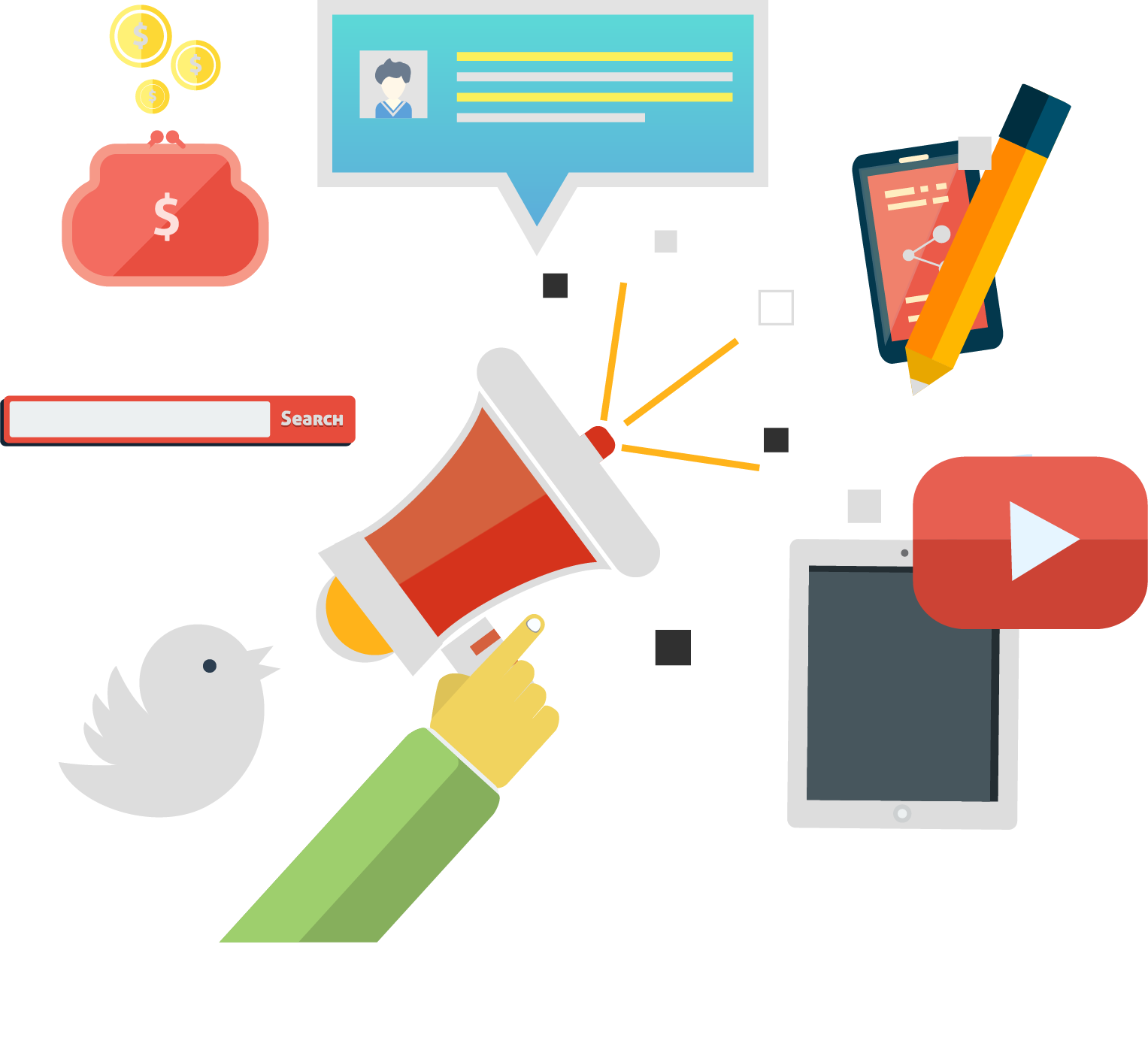
Seen here is the page where POP can be enabled for all mail very easily.
Importing emails from another Gmail account
This option results in all emails from your previous email being forwarded to your new G Suite email account. This means that all your previous contacts can continue to send emails to your old account. There is no need to have to contact everyone in your address book and tell them your need address. You won’t have to worry about missing emails from contacts that send to your old account.
1) Sign into the Gmail account you want to import emails from.
2) At the top right corner click “Settings."
3) Click “Forwarding and POP/IMAP."
4) Under “Pop Download”, click “Enable POP for all mail."
5) Click “Save Changes” at the bottom.
6) Sign out and sign into your G Suite account.
7) At the top right corner click “Settings."
8) Click “Accounts."
9) Under “Check mail in other accounts”, click “Add a mail account."
10) Enter the email and password of your old account.
11) Leave the following boxes checked: “Always use a secure connection (SSL) when retrieving mail” and “Label incoming messages."
12) Click “Add Account."
Importing emails from a non-Gmail address
In order to import emails from a non-Gmail provider, your other email provider must offer POP3 access. If you receive an error message, consult the instructions to enable POP3 access on your provider’s website.
1) Sign into your G Suite account.
2) At the top right corner click “Settings."
3) Click “Accounts."
4) Under “Check mail in other accounts”, click “Add a mail account."
5) Enter the email old account and click “Next Step."
6) Enter the password for your old email.
7) Leave the following boxes checked: “Always use a secure connection (SSL) when retrieving mail” and “Label incoming messages."
8) Click “Add Account."
Setting Up an Alias Address
G Suite allows you to set up aliases for your email address at no extra cost. People can reach your email at these aliases and it doesn’t count towards your G Suite user limit. Setting up an alias account is quick, easy, and useful.
1) Sign into your G Suite Admin Console.
2) In the Admin Console, click “Users."
3) Click your username and then “Account."
4) Scroll down and click “Add an Alias."
5) Enter your new alias name in the box that appears.
6) Click “Save” at the bottom.